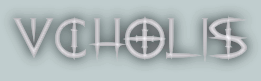Tingkatan processor amd dan intel
Monday, May 24, 2010dual core lebih hebat dari cel. D, Cel D lbh hebat dri celeron biasa
AMD:Sempron yg baru>Sempron lama>Duron

Komputansi Menengah(edit lagu,main game menengah, tapi hanya satu-dua program yg dijalankan saat bersamaan):
Intel:Core2 Duo>Pentium dual core>Pentium D>Pentium 4
AMD: Phenom X2>Athlon FX>Athlon 64 X2>Athlon 64 biasa>Athlon XP/MP
Komputansi Tinggi(Game berat, edit video sambil scan virus, dll yg berat banget)
Intel: Core2 Quad>Core2 Duo
AMD: Phenom X4>Phenom X3>Phenom X2
EXTREME:
Intel: Core i7>Core2 EXTREME
AMD:Phenom X4 terbaru
Langkah-langkah Merakit komputer
Wednesday, May 19, 2010A. Persiapan
B. Perakitan
C. Pengujian
D. Penanganan Masalah
Persiapan
Persiapan yang baik akan memudahkan dalam perakitan komputer serta menghindari permasalahan yang mungkin timbul.Hal yang terkait dalam persiapan meliputi:
1.Penentuan Konfigurasi Komputer
2.Persiapan Kompunen dan perlengkapan
3.Pengamanan
Penentuan Konfigurasi Komputer
Konfigurasi komputer berkait dengan penentuan jenis komponen dan fitur dari komputer serta bagaimana seluruh komponen dapat bekerja sebagai sebuah sistem komputer sesuai keinginan kita.Penentuan komponen dimulai dari jenis prosessor, motherboard, lalu komponen lainnya. Faktor kesesuaian atau kompatibilitas dari komponen terhadap motherboard harus diperhatikan, karena setiap jenis motherboard mendukung jenis prosessor, modul memori, port dan I/O bus yang berbeda-beda.
Persiapan Komponen dan Perlengkapan
Komponen komputer beserta perlengkapan untuk perakitan dipersiapkan untuk perakitan dipersiapkan lebih dulu untuk memudahkan perakitan. Perlengkapan yang disiapkan terdiri dari:
Komponen komputer
Kelengkapan komponen seperti kabel, sekerup, jumper, baut dan sebagainya
Buku manual dan referensi dari komponen
Alat bantu berupa obeng pipih dan philips

Software sistem operasi, device driver dan program aplikasi.
Buku manual diperlukan sebagai rujukan untuk mengatahui diagram posisi dari elemen koneksi (konektor, port dan slot) dan elemen konfigurasi (jumper dan switch) beserta cara setting jumper dan switch yang sesuai untuk komputer yang dirakit.Diskette atau CD Software diperlukan untuk menginstall Sistem Operasi, device driver dari piranti, dan program aplikasi pada komputer yang selesai dirakit.
Pengamanan
Tindakan pengamanan diperlukan untuk menghindari masalah seperti kerusakan komponen oleh muatan listrik statis, jatuh, panas berlebihan atau tumpahan cairan.Pencegahan kerusakan karena listrik statis dengan cara:
Menggunakan gelang anti statis atau menyentuh permukaan logam pada casing sebelum memegang komponen untuk membuang muatan statis.
Tidak menyentuh langsung komponen elektronik, konektor atau jalur rangkaian tetapi memegang pada badan logam atau plastik yang terdapat pada komponen.
 Perakitan
PerakitanTahapan proses pada perakitan komputer terdiri dari:
Penyiapan motherboard
Memasang Prosessor
Memasang heatsink
Memasang Modul Memori
memasang Motherboard pada Casing
Memasang Power Supply
Memasang Kabel Motherboard dan Casing
Memasang Drive
Memasang card Adapter
Penyelesaian Akhir
1. Penyiapan motherboard
Periksa buku manual motherboard untuk mengetahui posisi jumper untuk pengaturan CPU speed, speed multiplier dan tegangan masukan ke motherboard. Atur seting jumper sesuai petunjuk, kesalahan mengatur jumper tegangan dapat merusak prosessor.
 2. Memasang Prosessor
2. Memasang ProsessorProsessor lebih mudah dipasang sebelum motherboard menempati casing. Cara memasang prosessor jenis socket dan slot berbeda.Jenis socket
Tentukan posisi pin 1 pada prosessor dan socket prosessor di motherboard, umumnya terletak di pojok yang ditandai dengan titik, segitiga atau lekukan.
Tegakkan posisi tuas pengunci socket untuk membuka.
Masukkan prosessor ke socket dengan lebih dulu menyelaraskan posisi kaki-kaki prosessor dengan lubang socket. rapatkan hingga tidak terdapat celah antara prosessor dengan socket.
Turunkan kembali tuas pengunci.

Jenis Slot
Pasang penyangga (bracket) pada dua ujung slot di motherboard sehingga posisi lubang pasak bertemu dengan lubang di motherboard
Masukkan pasak kemudian pengunci pasak pada lubang pasak
Selipkan card prosessor di antara kedua penahan dan tekan hingga tepat masuk ke lubang slot.
3. Memasang HeatsinkFungsi heatsink adalah membuang panas yang dihasilkan oleh prosessor lewat konduksi panas dari prosessor ke heatsink.Untuk mengoptimalkan pemindahan panas maka heatsink harus dipasang rapat pada bagian atas prosessor dengan beberapa clip sebagai penahan sedangkan permukaan kontak pada heatsink dilapisi gen penghantar panas.Bila heatsink dilengkapi dengan fan maka konektor power pada fan dihubungkan ke konektor fan pada motherboard.
 4. Memasang Modul Memori
4. Memasang Modul MemoriModul memori umumnya dipasang berurutan dari nomor socket terkecil. Urutan pemasangan dapat dilihat dari diagram motherboard.Setiap jenis modul memori yakni SIMM, DIMM dan RIMM dapat dibedakan dengan posisi lekukan pada sisi dan bawah pada modul.Cara memasang untuk tiap jenis modul memori sebagai berikut.
Jenis SIMM
Sesuaikan posisi lekukan pada modul dengan tonjolan pada slot.
Masukkan modul dengan membuat sudut miring 45 derajat terhadap slot
Dorong hingga modul tegak pada slot, tuas pengunci pada slot akan otomatis mengunci modul.
 Jenis DIMM dan RIMM
Jenis DIMM dan RIMMCara memasang modul DIMM dan RIMM sama dan hanya ada satu cara sehingga tidak akan terbalik karena ada dua lekukan sebagai panduan. Perbedaanya DIMM dan RIMM pada posisi lekukan
Rebahkan kait pengunci pada ujung slot
sesuaikan posisi lekukan pada konektor modul dengan tonjolan pada slot. lalu masukkan modul ke slot.
Kait pengunci secara otomatis mengunci modul pada slot bila modul sudah tepat terpasang.

 5. Memasang Motherboard pada Casing
5. Memasang Motherboard pada CasingMotherboard dipasang ke casing dengan sekerup dan dudukan (standoff). Cara pemasangannya sebagai berikut:
Tentukan posisi lubang untuk setiap dudukan plastik dan logam. Lubang untuk dudukan logam (metal spacer) ditandai dengan cincin pada tepi lubang.
Pasang dudukan logam atau plastik pada tray casing sesuai dengan posisi setiap lubang dudukan yang sesuai pada motherboard.
Tempatkan motherboard pada tray casing sehinga kepala dudukan keluar dari lubang pada motherboard. Pasang sekerup pengunci pada setiap dudukan logam.
Pasang bingkai port I/O (I/O sheild) pada motherboard jika ada.
Pasang tray casing yang sudah terpasang motherboard pada casing dan kunci dengan sekerup.
 6. Memasang Power Supply
6. Memasang Power SupplyBeberapa jenis casing sudah dilengkapi power supply. Bila power supply belum disertakan maka cara pemasangannya sebagai berikut:
Masukkan power supply pada rak di bagian belakang casing. Pasang ke empat buah sekerup pengunci.
HUbungkan konektor power dari power supply ke motherboard. Konektor power jenis ATX hanya memiliki satu cara pemasangan sehingga tidak akan terbalik. Untuk jenis non ATX dengan dua konektor yang terpisah maka kabel-kabel ground warna hitam harus ditempatkan bersisian dan dipasang pada bagian tengah dari konektor power motherboard. Hubungkan kabel daya untuk fan, jika memakai fan untuk pendingin CPU.

7. Memasang Kabel Motherboard dan Casing
Setelah motherboard terpasang di casing langkah selanjutnya adalah memasang kabel I/O pada motherboard dan panel dengan casing.
Pasang kabel data untuk floppy drive pada konektor pengontrol floppy di motherboard
Pasang kabel IDE untuk pada konektor IDE primary dan secondary pada motherboard.
Untuk motherboard non ATX. Pasang kabel port serial dan pararel pada konektor di motherboard. Perhatikan posisi pin 1 untuk memasang.
Pada bagian belakang casing terdapat lubang untuk memasang port tambahan jenis non slot. Buka sekerup pengunci pelat tertutup lubang port lalumasukkan port konektor yang ingin dipasang dan pasang sekerup kembali.
Bila port mouse belum tersedia di belakang casing maka card konektor mouse harus dipasang lalu dihubungkan dengan konektor mouse pada motherboard.
Hubungan kabel konektor dari switch di panel depan casing, LED, speaker internal dan port yang terpasang di depan casing bila ada ke motherboard. Periksa diagram motherboard untuk mencari lokasi konektor yang tepat.


 8. Memasang Drive
8. Memasang DriveProsedur memasang drive hardisk, floppy, CD ROM, CD-RW atau DVD adalah sama sebagai berikut:
Copot pelet penutup bay drive (ruang untuk drive pada casing)
Masukkan drive dari depan bay dengan terlebih dahulu mengatur seting jumper (sebagai master atau slave) pada drive.
Sesuaikan posisi lubang sekerup di drive dan casing lalu pasang sekerup penahan drive.
Hubungkan konektor kabel IDE ke drive dan konektor di motherboard (konektor primary dipakai lebih dulu)
Ulangi langkah 1 samapai 4 untuk setiap pemasangan drive.
Bila kabel IDE terhubung ke du drive pastikan perbedaan seting jumper keduanya yakni drive pertama diset sebagai master dan lainnya sebagai slave.
Konektor IDE secondary pada motherboard dapat dipakai untuk menghubungkan dua drive tambahan.
Floppy drive dihubungkan ke konektor khusus floppy di motherboard
Sambungkan kabel power dari catu daya ke masing-masing drive.
9. Memasang Card Adapter
Card adapter yang umum dipasang adalah video card, sound, network, modem dan SCSI adapter. Video card umumnya harus dipasang dan diinstall sebelum card adapter lainnya. Cara memasang adapter:
Pegang card adapter pada tepi, hindari menyentuh komponen atau rangkaian elektronik. Tekan card hingga konektor tepat masuk pada slot ekspansi di motherboard
Pasang sekerup penahan card ke casing
Hubungkan kembali kabel internal pada card, bila ada.
10. Penyelessaian Akhir
Pasang penutup casing dengan menggeser
sambungkan kabel dari catu daya ke soket dinding.
Pasang konektor monitor ke port video card.
Pasang konektor kabel telepon ke port modem bila ada.
Hubungkan konektor kabel keyboard dan konektor mouse ke port mouse atau poert serial (tergantung jenis mouse).
Hubungkan piranti eksternal lainnya seperti speaker, joystick, dan microphone bila ada ke port yang sesuai. Periksa manual dari card adapter untuk memastikan lokasi port.
 Pengujian
PengujianKomputer yang baru selesai dirakit dapat diuji dengan menjalankan program setup BIOS. Cara melakukan pengujian dengan program BIOS sebagai berikut:
Hidupkan monitor lalu unit sistem. Perhatikan tampilan monitor dan suara dari speaker.
Program FOST dari BIOS secara otomatis akan mendeteksi hardware yang terpasang dikomputer. Bila terdapat kesalahan maka tampilan monitor kosong dan speaker mengeluarkan bunyi beep secara teratur sebagai kode indikasi kesalahan. Periksa referensi kode BIOS untuk mengetahui indikasi kesalahan yang dimaksud oleh kode beep.
Jika tidak terjadi kesalahan maka monitor menampilkan proses eksekusi dari program POST. ekan tombol interupsi BIOS sesuai petunjuk di layar untuk masuk ke program setup BIOS.
Periksa semua hasil deteksi hardware oleh program setup BIOS. Beberapa seting mungkin harus dirubah nilainya terutama kapasitas hardisk dan boot sequence.
Simpan perubahan seting dan keluar dari setup BIOS.
Setelah keluar dari setup BIOS, komputer akan meload Sistem OPerasi dengan urutan pencarian sesuai seting boot sequence pada BIOS. Masukkan diskette atau CD Bootable yang berisi sistem operasi pada drive pencarian.
Penanganan MasalahPermasalahan yang umum terjadi dalam perakitan komputer dan penanganannya antara lain:
Komputer atau monitor tidak menyala, kemungkinan disebabkan oleh switch atau kabel daya belum terhubung.
Card adapter yang tidak terdeteksi disebabkan oleh pemasangan card belum pas ke slot/
LED dari hardisk, floppy atau CD menyala terus disebabkan kesalahan pemasangan kabel konektor atau ada pin yang belum pas terhubung. Selamat Mencoba dan Semoga Bermanfaat.
Tutorial Memasang Kabel LAN / UTP.....
Friday, November 27, 2009 Tutorial singkat ini cocok banget buat yang sedang mo bikin jaringan komputer ‘MURAH’ khususnya yang terdiri lebih dari 2 client, yang pake hub (jauh lebih murah ketimbang router :D). To the point! Apa sih kabel UTP itu? Kabel UTP itu adalah kabel khusus buat transmisi data.
Tutorial singkat ini cocok banget buat yang sedang mo bikin jaringan komputer ‘MURAH’ khususnya yang terdiri lebih dari 2 client, yang pake hub (jauh lebih murah ketimbang router :D). To the point! Apa sih kabel UTP itu? Kabel UTP itu adalah kabel khusus buat transmisi data. UTP, singkatan dari “Unshielded Twisted Pair". Disebut unshielded karena kurang tahan terhadap interferensi elektromagnetik. Dan disebut twisted pair soalnya di dalamnya terdapat pasangan kabel yang disusun spiral alias saling berlilitan. Ada 5 kategori kabel UTP. Dari kategori 1 sampai kategori 5. Untuk jaringan komputer yang terkenal adalah kategori 3 dan kategori 5.
Kategori 3 bisa untuk transmisi data sampai 10 mbps, sedang kategori 5 sampai 100 mbps. Nah klo cuman buat misal bikin jaringan komputer di kantor ato kampus ato warnet, paling ngirit ya pake yang kategori 3. Udah lebih dari cukup.
Setau gue ada banyak merek yang beredar di pasaran, cuman yang terkenal bandel dan relatif murah adalah merek Belden - made in USA. Per meternya berkisar dari Rp. 1500 - 2000,- Kalau mau jatuh murah dan pakenya banyak beli aja yang satu kotak, panjangnya sekitar 150meteran. Jangan lupa beli konektornya. Konektornya tuh bentuknya kayak colokan telepon cuman lebih besar. Bilang aja mo beli konektor RJ-45. Harganya klo ngecer sekitar Rp.2500,- an
Foto RJ45 - Konektor untuk kabel UTP
Foto RJ - 45 yang masih baru, belum di gencet pake tang
Crimp Tool Satu lagi yang sangat penting, kamu kudu punya tang khusus buat masang konektor ke kabel UTP, istilah kerennya “crimp tool". Ini alat gunanya buat ‘ngematiin’ ato ‘nanem’ ato apalah istilahnya itu konektor ke kabel UTP. Jadi sekali udah di ‘tang’ udah ga bisa dicopot lagi itu konektor. Harganya memang agak mahal dibanding tang biasa. Antar Rp.75rb - 150rb. Dan klo mo lebih ok, biar ga nanggung tambah duit lagi sekitar 125rban buat beli lan tester. belinya yang merek dari taiwan aja. lebih murah. bentuknya tuh kayak kotak, dan ada lampu lednya 8 pasang, bisa kedap kedip.
OK sekarang peralatan udah siap, gue mulai aja. Secara umum pemasangan kabel UTP ada 2 tipe, tipe straight dan tipe cross. Disebut tipe straight soalnya masing masing kabel yang jumlahnya 8 itu berkorespondensi 1-1, langsung. Sedangkan disebut cross soalnya ada persilangan pada susunan kabelnya. Bingung?
OK! Untuk tipe straight itu digunakan buat nyambungin dari client ke hub. Sedangkan untuk tipe cross untuk client langsung ke client (cpu to cpu) ato dari hub ke hub.
Kita bahas dulu yang tipe straight
Urutan pin tipe straightTipe ini paling gampang dibuat. Kenapa? Soalnya langsung korespondensinya 1-1. Standar urutannya sih begini (dilihat dari bolongannya konektor, dari kiri ke kanan - lihat foto disamping) : 2 orange - 1 ijo - 2 biru - 1 ijo - 2 coklat . 2 orange disini maksudnya pasangan orange muda sama orange tua, dst. Tapi ga usah ikut standar pewarnaan itu juga sebenarnya tidak masalah. Yang penting urutan kabelnya. Misal ujung sini urutan pin pertamanya orange muda, maka ujung yang lain urutan ping pertamanya juga harus orange muda. jadi antar ujung saling nyambung. Sebenarnya tidak semua pin tersebut digunakan. Yang penting adalah pin nomor 1,2,3 dan 6. Jadi misal yang disambung cuman pin 1,2,3 dan 6 sedangkan pin yang lain tidak dipasang, tidak jadi soal. Buat jelasnya coba lihat foto dibawah, yang gue foto dari sebuah buku (coba tebak! bisa ga, buku apa hayuooo? :D)
Straight Tru dan cross pin
Yang kiri urutan korespondensi buat tipe straigh, yang kanan yang cross
Nah waktu mo pasang kamu potong ujung kabelnya, trus susun kabelnya trus ratain pake piso potong yang ada di crimp tool. Kamu ga perlu repot repot harus ngelepasin isolasi pada bagian ujung kabel, soalnya waktu kamu masukin itu kabel ke konektor trus di gencet pake crimp tool, sebenarnya saat itu pin yang ada di konektor nembus mpe dalem kabel. Perhatikan, agar gencetnya yang keras. soalnya klo ga keras kadang itu pin ga tembus ke dalam isolasi kabelnya. Kalo udah trus kamu tes pake lan tester. Masukin ujung ujung kabel ke alatnya, trus nyalain, klo lampu led yang di lan tester nyala semua, dari nomor 1 mpe 8 berarti kamu sukses. Klo ada salah satu yang ga nyala berarti kemungkinan pada pin nomor tersebut ada masalah. Cara paling mudah yaitu kamu gencet lagi pake tang. Kemungkinan pinnya belum tembus. Kalo udah kamu gencet kok masih ga nyambung, coba periksa korespondensinya antar pin udah 1-1 blon. Klo ternyata udah bener dan masih gagal, berarti memang kamu hari ini sedang tidak beruntung.. kesian deh.. hehe.. ulang lagi aja.. okay!
LAN TESTER
LAN TESTER - alat buat ngecek kabelnya nyambungnya bener ato ga. Untuk tipe straight klo bener ntar dari led 1 mpe 8 berkedip.
Berikut adalah foto dari bawah dari ujung kabel UTP yang udah dipasangi konektor dan berhasil dengan baik (urutan pewarnaan pinnya ikut standar):
Contoh konektor RJ45 yang udah dipasang di kabel UTP dan berhasil dengan baik
urutan pin standar
Dan klo yang ini ga standar, coba perhatiin urutan warna pinnya… ga standar banget. tapi tetep aja bisa, yang penting korespondensinya satu satu (khusus tipe straight):
Contoh konektor RJ45 yang udah dipasang di kabel UTP dan berhasil dengan baik - TIDAK STANDAR
urutan pin TIDAK standar
Sekarang Tipe Cross
Untuk tipe cross itu dipake buat nyabungin langsung antar 2 pc, ato yang umumnya buat nyambungin antar hub. (misal karena colokan di hubnya kurang). Cara pasangnya juga sebenarnya gampang. sama seperti tipe straight, pin yang dipake juga sebenarnya cuman 4 pin aja, pin 1-2-3 dan 6. Nah yang beda pas pasangnya. Klo di tipe cross, pin 1 nyambung ke pin 3 ujung yang lain. pin 2 ke 6, pin 3 ke 1 dan pin 6 ke 2. Jelasnya coba deh liat “Gambar 5″. Praktisnya gini, di ujung pertama kamu susun pinnya sesuai standar buat yang tipe “straight” nah di ujung yang laen kamu susun pinnya sesuai standar buat tipe “cross".
masih bingung ? gini deh gampangnya:
ujung pertama:
1: orange muda
2: orange tua
3: ijo muda
4: biru muda
5: biru tua
6: ijo tua
7: coklat muda
8: coklat tua
maka diujung yang lain harus begini:
1: ijo muda
2: ijo tua
3: orange muda
4: biru muda
5: biru tua
6: orange tua
7: coklat muda
8: coklat tua
agak ngerti kan? jadi disini posisi nomor 1,2,3 ma 6 yang dituker.. Nah ntar klo pas di tes pake LAN tester ntar led 1,2,3, ma 6 saling bertukar. Klo tipe straight kan nyalanya urutan, nah klo tipe cross ada yang lompat lompat. Tapi yang pasti kudu nyala semua tiap led dari nomor 1 mpe
Ok deh selamat bikin jaringan. Semoga kamu bisa berhasil waktu pasang konektor di kabelnya.. hehe.. Moga ilmu ini berguna buat kamu, soalnya waktu dulu gue pertama bikin jaringan lucu banget deh, buat ngupas kabelnya gue masih pake cutter, padahal kan udah ada tuh di crimp toolnya. Udah gitu ujung ujungnya tiap kabel aku kelupas lagi pake cutter. padahal yang betul ga usah di kupas atu atu, biarin aja rata, soalnya ntar pas di ‘crimp tool’ kan itu pin masing masing tembus ke dalem kabelnya.. bego deh dulu.. moga kamu ga melakukan hal sama kayak dulu. :D
Jaringan komputer
Thursday, October 1, 2009
Jaringan komputer adalah sebuah sistem yang terdiri atas komputer dan perangkat jaringan lainnya yang bekerja bersama-sama untuk mencapai suatu tujuan yang sama. Tujuan dari jaringan komputer adalah:
* Membagi sumber daya: contohnya berbagi pemakaian printer, CPU, memori, harddisk
* Komunikasi: contohnya surat elektronik, instant messaging, chatting
* Akses informasi: contohnya web browsing
Agar dapat mencapai tujuan yang sama, setiap bagian dari jaringan komputer meminta dan memberikan layanan (service). Pihak yang meminta layanan disebut klien (client) dan yang memberikan layanan disebut pelayan (server). Arsitektur ini disebut dengan sistem client-server, dan digunakan pada hampir seluruh aplikasi jaringan komputer.
Klasifikasi Berdasarkan skala :
* Personal Area Network (PAN)
* Campus Area Network (CAN)
* Local Area Network (LAN): suatu jaringan komputer yang menghubungkan suatu komputer dengan komputer lain dengan jarak yang terbatas.
* Metropolitant Area Network (MAN): prinsip sama dengan LAN, hanya saja jaraknya lebih luas, yaitu 10-50 km.
* Wide Area Network (WAN): jaraknya antar kota, negara, dan benua. ini sama dengan internet.
* Global Area Network (GAN)
Berdasarkan fungsi : Pada dasarnya setiap jaringan komputer ada yang berfungsi sebagai client dan juga server. Tetapi ada jaringan yang memiliki komputer yang khusus didedikasikan sebagai server sedangkan yang lain sebagai client. Ada juga yang tidak memiliki komputer yang khusus berfungsi sebagai server saja. Karena itu berdasarkan fungsinya maka ada dua jenis jaringan komputer:

* Client-server
Yaitu jaringan komputer dengan komputer yang didedikasikan khusus sebagai server. Sebuah service/layanan bisa diberikan oleh sebuah komputer atau lebih. Contohnya adalah sebuah domain seperti www.detik.com yang dilayani oleh banyak komputer web server. Atau bisa juga banyak service/layanan yang diberikan oleh satu komputer. Contohnya adalah server jtk.polban.ac.id yang merupakan satu komputer dengan multi service yaitu mail server, web server, file server, database server dan lainnya.
* Peer-to-peer
Yaitu jaringan komputer dimana setiap host dapat menjadi server dan juga menjadi client secara bersamaan. Contohnya dalam file sharing antar komputer di Jaringan Windows Network Neighbourhood ada 5 komputer (kita beri nama A,B,C,D dan E) yang memberi hak akses terhadap file yang dimilikinya. Pada satu saat A mengakses file share dari B bernama data_nilai.xls dan juga memberi akses file soal_uas.doc kepada C. Saat A mengakses file dari B maka A berfungsi sebagai client dan saat A memberi akses file kepada C maka A berfungsi sebagai server. Kedua fungsi itu dilakukan oleh A secara bersamaan maka jaringan seperti ini dinamakan peer to peer.
Berdasarkan topologi jaringan, jaringan komputer dapat dibedakan atas:
* Topologi bus
* Topologi bintang
* Topologi cincin
* Topologi mesh
* Topologi pohon
* Topologi linier
Berdasarkan kriterianya, jaringan komputer dibedakan menjadi 4 yaitu:
1. Berdasarkan distribusi sumber informasi/data
- Jaringan terpusat Jaringan ini terdiri dari komputer klient dan server yang mana komputer klient yang berfungsi sebagai perantara untuk mengakses sumber informasi/data yang berasal dari satu komputer server
- Jaringan terdistribusi Merupakan perpaduan beberapa jaringan terpusat sehingga terdapat beberapa komputer server yang saling berhubungan dengan klient membentuk sistem jaringan tertentu.
2. Berdasarkan jangkauan geografis dibedakan menjadi:
- Jaringan LAN merupakan jaringan yang menghubungkan 2 komputer atau lebih dalam cakupan seperti laboratorium, kantor, serta dalam 1 warnet.
- Jaringan MAN Merupakan jaringan yang mencakup satu kota besar beserta daerah setempat. Contohnya jaringan telepon lokal, sistem telepon seluler, serta jaringan relay beberapa ISP internet.
- Jaringan WAN Merupakan jaringan dengan cakupan seluruh dunia. Contohnya jaringan PT. Telkom, PT. Indosat, serta jaringan GSM Seluler seperti Satelindo, Telkomsel, dan masih banyak lagi.
3. Berdasarkan peranan dan hubungan tiap komputer dalam memproses data.
- Jaringan Client-Server Pada jaringan ini terdapat 1 atau beberapa komputer server dan komputer client. Komputer yang akan menjadi komputer server maupun menjadi komputer client dan diubah-ubah melalui software jaringan pada protokolnya. Komputer client sebagai perantara untuk dapat mengakses data pada komputer server sedangkan komputer server menyediakan informasi yang diperlukan oleh komputer client.
-Jaringan Peer-to-peer Pada jaringan ini tidak ada komputer client maupun komputer server karena semua komputer dapat melakukan pengiriman maupun penerimaan informasi sehingga semua komputer berfungsi sebagai client sekaligus sebagai server.
4. Berdasarkan media transmisi data
- Jaringan Berkabel (Wired Network) Pada jaringan ini, untuk menghubungkan satu komputer dengan komputer lain diperlukan penghubung berupa kabel jaringan. Kabel jaringan berfungsi dalam mengirim informasi dalam bentuk sinyal listrik antar komputer jaringan.
- Jaringan Nirkabel (Wireless Network) Merupakan jaringan dengan medium berupa gelombang elektromagnetik. Pada jaringan ini tidak diperlukan kabel untuk menghubungkan antar komputer karena menggunakan gelombang elektromagnetik yang akan mengirimkan sinyal informasi antar komputer jaringan.
Rekayasa perangkat lunak

Rekayasa perangkat lunak (RPL, atau dalam bahasa Inggris: Software Engineering atau SE) adalah satu bidang profesi yang mendalami cara-cara pengembangan perangkat lunak termasuk pembuatan, pemeliharaan, manajemen organisasi pengembanganan perangkat lunak dan sebagainya.
Istilah software engineering, pertama kali digunakan pada akhir tahun 1950-an dan sekitar awal 1960-an. Pada tahun 1968, NATO menyelenggarakan konferensi tentang software engineering di Jerman dan kemudian dilanjutkan pada tahun 1969. Meski penggunaan kata software engineering dalam konferensi tersebut menimbulkan debat tajam tentang aspek engineering dari pengembangan perangkat lunak, banyak pihak yang menganggap konferensi tersebutlah yang menjadi awal tumbuhnya profesi rekayasa perangkat lunak
Sejarah rekayasa perangkat lunak
1945 - 1965: Awal
Istilah software engineering digunakan pertama kali pada akhir 1950-an dan awal 1960-an. Saat itu, masih terdapat debat tajam mengenai aspek engineering dari pengembangan perangkat lunak.
Pada tahun 1968 dan 1969, komite sains NATO mensponsori dua konferensi tentang rekayasa perangkat lunak, yang memberikan dampak kuat terhadap perkembangan rekayasa perangkat lunak. Banyak yang menganggap bahwa dua konferensi inilah yang menandai awal resmi profesi rekayasa perangkat lunak.
[sunting] 1965 - 1985: krisis perangkat lunak
Pada tahun 1960-an hingga 1980-an, banyak masalah yang ditemukan para praktisi pengembangan perangkat lunak. Banyak projek yang gagal, hingga masa ini disebut sebagai krisis perangkat lunak. Kasus kegagalan pengembangan perangkat lunak terjadi mulai dari projek yang melebihi anggaran, hingga kasus yang mengakibatkan kerusakan fisik dan kematian. Salah satu kasus yang terkenal antara lain meledaknya roket Ariane akibat kegagalan perangkat lunak.
[sunting] 1985 - kini: tidak ada senjata pamungkas
Selama bertahun-tahun, para peneliti memfokuskan usahanya untuk menemukan teknik jitu untuk memecahkan masalah krisis perangkat lunak.
Berbagai teknik, metode, alat, proses diciptakan dan diklaim sebagai senjata pamungkas untuk memecahkan kasus ini. Mulai dari pemrograman terstruktur, pemrograman berorientasi object, perangkat pembantu pengembangan perangkat lunak (CASE tools), berbagai standar, UML hingga metode formal diagung-agungkan sebagai senjata pamungkas untuk menghasilkan software yang benar, sesuai anggaran dan tepat waktu.
Pada tahun 1987, Fred Brooks menulis artikel No Silver Bullet, yang berproposisi bahwa tidak ada satu teknologi atau praktek yang sanggup mencapai 10 kali lipat perbaikan dalam produktivitas pengembangan perangkat lunak dalam tempo 10 tahun.
Sebagian berpendapat, no silver bullet berarti profesi rekayasa perangkat lunak dianggap telah gagal. Namun sebagian yang lain justru beranggapan, hal ini menandakan bahwa bidang profesi rekayasa perangkat lunak telah cukup matang, karena dalam bidang profesi lainnya pun, tidak ada teknik pamungkas yang dapat digunakan dalam berbagai kondisi.
DASAR - DASAR KOMPUTER
1.1. Definisi Komputer
Menurut bahasa , Komputer berasal dari bahasa latin “COMPUTARE” atau to Compute yang artinya Menghitung (alat hitung), tetapi dalam perkembangannya, komputer mengalami peningkatan fungsi dengan berkembang pesatnya Tehnologi Informasi dan Electonika (TIE), arti menghitung hanya bagian kecil dari proses pengolahan data hingga menghasilkan sebuah informasi.
1.2. Pengertian Data dan Informasi
Data adalah : Sekumpulan angka – angka maupun karakter – karakter yang tidak memiliki arti. Data dapat diolah sehingga menghasilkan informasi
Jadi informasi adalah hasil pengolahan data yang dapat memberikan gambaran yang berarti dari suatu peristiwa.
Proses pengolah data hingga menjadi sebuah informasi pada system komputer terdiri dari 3 bagian pokok yaitu :
Unit Input (Pemasuk Data) : Keyboard, Mouse,Scaner,dll
Unit Proses (Memproses) : CPU (Central Processing Unit)
Unit Output (Menampilkan) : Monitor, Printer, dll
1.3. Sejarah Perkembangan Komputer
Perkembangan komputer banyak ditentukan oleh berkembangnya komponen elektronik sebagai komponen dasar dari alat pemroser data. Diawali dari penggunaan system tabung (Vacum Tube) kemudian transistor, Intreted Circuit (IC) dan Chip
Generasi Pertama ( 1946 – 1950 )
Dibuat tahun 1846 oleh Prof. Dr. Jhon W. Mauchly dan Prospek Eckert. Di University of Pennsylvania dan diberi nama ENIAC (Electrical Numerical Integration and Calculator). Generasi pertama selain ENIAC ialah : Harvard Mark II, EDSAC (Electronic Delayed Storage Automatic Computer)
Generasi Kedua ( 1959 – 1964 )
Generasi ini menggunakan Transistor sebagai komponen utama dengan menggunakan program FORTRAN, COBOL, ALGOL, Dengan ukuran kecil, lebih cepat, dan daya sedikit dibandingkan generasi pertama. Yang termasuk generasi kedua : IBM 401, IBM 1602, IBM 709 h, IBM 7070, IBM 7080, UNIVAC III.
Generasi Ketiga ( 1964 – 1970 )
Generasi ini menggunakan Integrated Circuit ( IC ) sebagai komponen utamanya, kecepatannya 10.000 kali generasi pertama, kapasitas memori lebih besar, listrik kecil dan dapat komonikasi dengan komputer lain. Yang termasuk generasi ketiga : IBM S/360, UNIVAC 1108, NCR, GE 600, GE 235, CDC 3000.
Generasi Keempat ( 1970 – 1998 )
Generasi ini menggunakan Large Scale Integration ( LSI ) atau pemadatan beribu – ribu IC menjadi Chip. Lsi dikembangkan menjadi VLSI (Very Large Scale Integration) dengan menggabungkan ratusan Chip menjadi micro processor. Yang termasuk generasi keempat : IBM 370, Intel 4004, IBM PC/XT.
Generasi Kelima ( 1998 … Sekarang )
Generasi ini dipelopori oleh ICOT ( Institut for new Computer Tehnology ) dengan pengembangan VLSI pada Chip ke Josepshon Junction dan dapat memproses data pada scala triyun perdetik.Yang termasuk generasi kelima : Intel Pentium III, Intel Pentium IV dengan jaringan Net Work.
SYSTEM KOMPUTER
2.1. Perangkat Keras Komputer ( Hard Ware )
Seluruh komponen peralatan komputer yang membentuk suatu system komputer dan peralatan lainnya yang memungkinkan komputer melakukan tugasnya. (secara Fisik)
Bagian dari Hard Ware terdiri dari :
a. Keyboard
Keyboard adalah perangkat yang mempunyai tuts seperti mesin ketik. Jenis Keyboard : Serial, PS/2, USB.
Merk Keyboard : Wireless, Acer, Logitech, Deluxe, dll
b. Mouse
Mouse adalah perangkat yang berfungsi menggerakkan pointer, menujuk perintah atau program pada layar monitor. Jenis mouse : Serial, PS/2, USB. Merk mouse : Quantum, Genius, Logitech, dll
c. Scanner
Scanner adalah alat untuk menkonversi gambar manual menjadi gambar digital. Merk Scanner : Canon, HP, Winpro,Umax, Mustex, Acer,dll
d. Floppy Disk Drive
Floppy Disk Drive adalah alat untuk membaca data (perekam) data disimpan diluar (DISKET). Merk Floppy Disk Drive : Panasonic, Sony, Samsung, Teac,dll
e. CD Rom
CD-ROM adalah alat pengolah CD atau VCD pada komputer. Kemampuan CD-ROM : 24x, 36x, 40x, 52x, 56x. Merk CD-ROM : Creative, Teac, Philips, LG, Samsung, Sony, Asus,dll
f. Casing
Casing adalah kotak pembungkus komputer dengan bentuk casing desktop (horizontal), tower (vertical). Merk casing : Dalmatian, Simbada, Energi.dll
g. Power Supply
Power Supply adalah sebuah perangkat yang berfungsi menyalurkan arus listrik ke berbagai peralatan komputer
didalam CPU. Jenis power suppy : power supply AT konektor 12 pin, power supply AT X konektor 20 pin.
h. Motherboard
Motherboard adalah perangkat terpenting didalam komputer yang dijadikan media atau tempat memasang seperti : Processor, memori, VGA, Sound Card, dll. Merk Motherboard : intel, Iwill, Abit, Asus, Elite, Soyo, Jetway,MSI, DFI, dll
i. Processor
Processor adalah sebuah Chip ( mikro processor) yang merupakan otak pusat pengendali berbagai perangkat komputer. Merk Processor : IBM, IDT, Intel, Cyrix, AMD,dll
j. Memori
Memori adalah perangkat yang berfungsi mengolah data dan intruksi (kecepatan). Merk Memori : AMI, Visipro, Miron,dll
k. Cadr VGA
Card VGA adalah perangkat berupa rangkaian elektronik berbentuk seperti kartu, yang berfungsi menghubungkan motherboard dengan monitor. Merk Card VGA : S3, Riva TNT, SIS ELSA, Asus, Matrox, Ati Rage, dll
l. Card I/O
Card I/O adalah sebuah card yang berfungsi menghubungkan motherboard dengan alat input dan alat output. (Hard Disk, Floppy Disk, Mouse, Printer)
m. Sound Card
Sound Card adalah perangkat multimedia yang berfungsi mengolah suara pada komputer. Jenis Sound Card : ISA 8 bit, ISA 16 bit, EISA, PCI. Merk : Creative, Vibra, Yamaha,dll
n. Hard Disk
Hard Disk adalah perangkat komputer yang berfungsi menyimpan data, yang terletak didalam dengan kapasitas besar. Kapasitas hard diak : 540 MB, 850 MB, 1,2 GB, 10 GB, 40 GB, 50 GB, dll
o. Modem
Modem adalah sebuah perangkat komputer yang mengubah sinyal analog menjadi sinyal digital dalam jaringan internet. Jenis modem : Modem Internal, Modem External. Merk modem : Prolink, Rockwell, Origo, US Robatic,dll
p. Kabel
Kabel adalah sekumpulan baris kabel yang berfungsi menghubungkan komponen yang satu dengan yang lain. Seperti hubungan Hard Disk, Floppy Disk Drive dengan Motherboard dan sebagainya.
q. Monitor
Monitor adalah alat yang berfungsi untuk menampilkan data atau informasi dalam bentuk teks dan grafik. Jenis monitor : VGA, SVGA, XGA. Merk monitor : Sony, LG, Samsung,Phillips, Vistec, GTC, SPC, dll
r. Printer
Printer adalah alat untuk mencetak hasil kerja komputer. Jenis printer : dot metrik, desk jet, laser jet, ink jet,dll. Merk printer : HP, Canon, Apollo, Lexmark, dll
s. Speaker
Speaker adalah alat output suara. Merk speaker : Asus, Phillips, Altec, Genius, Turando,dll
2.2. Perangkat Lunak ( Soft Ware )
Seluruh komponen dari system pengolahan data diluar peralatan komponen yang dapat berupa system operasi, program operasi, paket programnya, sehingga ditulis untuk tujuan tertentu. (memfungsikan perangkat keras)
Contoh : Unix, CP/M Ms.Dos, Windows 1.0
Windows 95, Windows 98 Windows XP, dll
Perangkat lunak Bahasa yaitu : Program yang digunakan untuk menterjemahkan intruksi - intruksi
2.3. Perangkat Manusia ( Brain Ware )
Brain ware adalah manusia yang mempunyai profesi yang berkaitan langsung dengan komputer. Yang termasuk bagian perangkat manusia adalah
Operator : orang yang mengoperasikan seluruh
program komputer dan mengolah data
Data Entry : orang bertugas memasukkan data
Sistem Analis : orang yang bertugas menganalisa,
merancang system komputer
Programmer : orang yang membuat program aplikasi
SYSTEM KOMPUTER
3.1. Sistem Operasi DOS ( Disk Operating Sistem )
Sistem Operasi DOS berfungsi untuk melakukan operasi – operasi dasar komputer seperti menejemen file, dan directory, pengolahan disket dan hard disk, mengatur konfigurasi komputer, mengoptimasi pemakaian memori dan mempercepat kerja program.
a. Proses Booting
Proses ini disebut cara menghidupkan komputer ( Booting ). Ada dua cara untuk menghidupkan komputer yaitu Booting Dingin dan Booting Panas.
- Booting Dingin (Cool booting) : komputer dalam keadaan mati
- Booting Panas (Warm booting) : komputer dalam keadaan hidup (Ctrl + Alt + Del ) secara bersamaan.
b. Perintah Disk Operating Sistem
- Perintah Internal : perintah yang ada didalam komputer (langsung dieksekusi komputer)
DIR perintah untuk melihat isi disket/hard disk Contoh : DIR_A: [enter]
COPY perintah untuk mengcopy isi disket/hard disk Contoh : COPY_C:*.*_A: [enter]
DELETE perintah untuk menghapus isi disket/hard disk. Contoh : DEL_C:Latih [enter]
RENAME perintah untuk mengganti nama file. Contoh : REN_C:saya_AKU [enter]
MD_{nama} perintah untuk membuat sub directory. Contoh : MD_LATIH [enter]
3.2. Sistem Operasi Windows
Sistem operasi windows adalah system operasi yang menggunakan konsep GUI (Graphical User Interface), juga menggunakan WIWP (windows Icaon Menu Pointing Device) yang ditandai Munculnya MENU START
Untuk bekerja dengan operasi windows harus menggunakan Mouse, Hard Disk, dll
a. Group Windows
Gambaran secara menyeluruh tentang group windows terdapat pada dektop komputer (tampilan pertama (menu Start)
b. Pengenalan Keyboard (sebagai Unit Input)
Letak huruf
Q W E R T Y U I O P { }
A S D F G H J K L : “
Z X C V B N M , . /
Tombol yang sering digunakan :
- Caps Lock : untuk menulis huruf besar
- Shift : untuk menulis huruf besar dan simbul
diatas
- Space : untuk memberikan jarak ketikan
- Enter : untuk menjalankan / mengakhiri
perintah
- Back Space : untuk menghapus kiri kursor
- Delete : untuk menghapus tepat kursor
- Anak panah : untuk penggerak kursor
c. Pengenalan MOUSE (sebagai Unit Input)
Untuk bekerja dengan system Under Windows harus paham bagian mouse. Bagian Mouse adalah :
- KLIK : memilih/menunjuk (Klik Kiri) 1x
- Klik Kanan : memunculkan menu Bantu (Shortcut)
- Klik Double : menjalankan aplikasi (programs)
- Blok : menunjuk beberapa (Klik kiri tekan
terus geser lalu lepas) atau CTRL A
d. Penjelajah Windows (Menjalankan Program)
Untuk menjalankan suatu aplikasi program dengan cara KLIK START kemudian Pilih PROGRAMS
e. Bagian – bagian dari Microsoft Windows
- PROGRAMS : untuk menampilkan daftar programs
- DUCUMNT : untuk menampilkan daftar data
- SETTING : untuk mengubah konfigurasi windows
- RUN : untuk menjalankan aplikasi tertentu
- HELP : untuk menu bantuan (pertolongan)
- SHUT DOWN : untuk mengakhiri/keluar dari windows
f. Pengenalan Properties Komputer
Properties Komputer digunakan untuk mengubah tampilan gambar layar, menambah gambar berjalan (Screen Saver), mengubah warna, dan lain – lain.
Cara menjalankan Properties Komputer adalah :
- Letakkan Mouse ditengah layar (tempat kosong)
- Lalu Klik Kanan
- Pilih dan Klik Properties
Perintah Properties :
Mengubah gambar layar (Background/ Wallpaper)
Menampilkan gambar/tulisan berjalan (Screen Saver)
Mengubah warna layar (Appearance)
Mengubah setting layar (Setting)
Catata : Untuk mencari gambar yang lain pilih/klik BROWSE
g. Bagian dari Windows Explore
Program aplikasi ini digunakan untuk mengolah disk dan file serta menjalankan program atau aplikasi lainnya.
Cara menjalankan program Windows Explorer adalah :
- Klik Start, Pilih Program, Klik Windows Explorer
Catatan : - Kotak sebelah kiri (Wadah) atau gambar kuning
- Kotak sebelah kanan (Isi) atau Gambar yang lain.
- Jika pilih/klik Kotak kiri harus diteruskan ENTER
- Jika ingin menjalankan program harus diteruskan
Enter, dengan memilih file yang bergambar Kotak
double Putih.
- Perintah – perintah Windows Explorer adalah :
a. Membuat Sub Directory (Ruangan) / Folder
- Tempatkan pointer (Klik daerah yang dibuat)
- Klik File lalu Pilih New, kemudian Klik Folder
- Ketik Nama folder (nama tidak boleh sama)
b. Mengganti nama folder
- Tempatkan pointer (Klik folder yang diganti)
- Klik File lalu Klik Rename
- Ketik nama folder yang lain (pengganti)
c. Menghapus folder
- Tempatkan pointer (klik folder yang akan dihapus)
- Klik File, lalu Klik Delete, kemudian jawab Yes
d. Mengcopy file
- Tempatkan (cari file yang dicopy) (klik Folder)
- Klik Edit, lalu Klik Copy
- Tempatkan tujuan (Klik folder yang lain)
- Kemudian Klik Edit, lalu Klik Paste
e. Menidah file
- Tentukan (cari file yang dipindah) (klik folder)
- Klik Edit, lalu Klik Cut
- Tempatkan tujuan (klik folder yang lain)
- Kemudian klik Edit, lalu klik Paste
f. Mengganti nama file
- Tentukan (cari file yang akan diganti) (klik folder)
- Klik File, lalu klik Rename
- Ketik nama yang lain
g. Menghapus File
- Tentukan (cari file yang dihapus) (klik folder)
- Klik File, lalu klik Delete, kemudian jawab Yes
Catatan : Jika mengalami kesalahan Klik atau
KESELAMATAN DAN KESEHATAN KERJA (K3)
2.1. Aspek keselamat dan kesehatan kerja (k3) dalam menggunakan perangkat teknologi informasi dan komunikasi
Bukan tanpa resiko bekerja dengan menggunakan perangkat teknologi informasi dan komunikasi seperti komputer. Kebiasaan yang kurang baik sikap fisik yang salah dapat merugikan kesehatan dan mengancam keselamatan kerja. Maka tidak jarang seorang pengguna komputer mengalami sakit urat, otot (Rrepititive Stain Injury=RSI) dan gangguan yang lain kerana mengabaikan hal tersebut.Tangan sakit atau bergetar, ngilu di jari – jari, sekitar pergelangan, lengan bawah, siku atau bahu, leher hingga ke punggung atas, inilah tanda awal RSI
Menurut website rsi-uk.org.uk, RSI merupakan sebuah terminology yang mengacu pada beberapa variasi keluhan kerangka otot (musculoskeletal). Ini menyangkut keluhan yang dikenal dengan sakit urat otot.
Keluhn ini juga dikenal sebagai Cumulative Trauma Disorders, yang meliputi gangguan atas berkaitan dengan kerja (Work-Related Upper Limb Disorders) dan luka penggunaan berlebihan yang berhubungan dengan kerja (occupational overuse injuries) keluhan ini terutama diderita oleh para pekerja dengan posisi duduk yang statis saat menggunakan komputer atau menggunakan gerakkan tangan yang berulang (repetitive) setiap hari, beban kerja yang statis (seperti menggegam mouse), membiarkan lengan membengkok, dan sejenisnya dalam waktu yang cukup lama. Ini akan bertambah buruk jika tempat kerja tidak didisain secara organomis, misalnya posisi keyboard dan layar monitor yang terlalu tinggi atau terlampau rendah, kursi tidak menopang badan untuk duduk tegak dan sebaiknya.
Hal ini akan semakin parah bila ditambah lingkungan kerja yang kurang bergerak, kurang istirahat, mengandung stress tinggi dengan deadline dan laporan rutin serta lainnya. Apabila jika User adalah seorang perokok, menderita kegemukan (obesitas), lemah otot, memiliki tangan yang dingin.
1. Keamanan instalasi dan bagian perangkat TIK yang dapat membahayakan kesehatan.
Instalasi perangkat TIK bagi pengguna komputer perlu untuk dicek demi keamanan dan keselamatan pengguna komputer. Kondisi instalasi kabel komputer antara bagian ataupun yang berhubungan dengan listrik harus dalam kondisi baik. Instalasi listrik dengan kualitas kabel yang rendah akan menyebabkan instalasi tidak panjang dan mudah terbakar. Periksalah kondisi ujung stop kontak apakah masih layak untuk digunakan.
2. .Aturan Keselamatan dan Kesehatan Kerja (K3) dalam menggunakan perangkat TIK.
a. Pastikan tempat kerja komputer dirancang secara ergonomis.
b. Kurangi penggunaan komputer yang berlebihan.
c. Gunakan variasi perangkat input.
d. Ambil beberapa waktu istirahat sejenak.
e. Jangan mengetik lebih dari 30 menit tanpa istirahat.
f. Seringkali lakukan peregangan. Peregangan membantu mengurangi ketegangan otot-otot.
g. Kurangi kecepatan melakukan double klik
h. Jaga kehangatan suhu. Otot dan urat yang berada pada kondisi dingin lebih beresiko terkena RSI.
3.Posisi duduk Ergonomis dalam menggunakan perangkat TIK
Dalam menggunakan perangkat TIK hendaknya seorang pengguna komputer memperhatikan posisi duduk ergonomis. Posisi duduk dengan jarak 46 – 47 cm atau 0,15 derajat dari layar monitor
4.Senam relaksi (Latihan peregangan)
a. Mekarkan jari – jari dan tahan selama 10 detik lalu tekuk jari ke buku jari, tapi jangan mengepalkan tangan lalu dilepas.
b. Rentangkan siku ke atas kepala, lengah bawah berjuntai kebelakang kepala.
c. Genggam tangan dibelakang kepala dan duduk tegak.
d. Duduk tegak dikursi, genggam tangan dibelakang sandaran kursi, lalu regangkan lengah sebisa mungkin.
e. Tundukkan kepala kearah telinga lalu perlahan tarik.
f. Gerakkan bahu kedepan, belakang, turun dan naik serta berputar.
HAK CIPTA
1.1. PERLINDUNGAN ATAS HAK CIPTA
Perlindungan program komputer melalui UUHC sekarang ini tidak lepas dari adanya perkembangan hak cipta, khususnya untuk program komputer dalam berbagai bentuk pengaturan.
Program komputer digolongkan sebagai hasil karya yang berbasis tesk/tulisan (Literacy Works). Hal ini dikarenakan adanya proses penulisan kode – kode perintah (coding) dari programer/pencipta yang memerlukan penguasaan pengetahuan yang cukup dalam teknik dan bahasa pemrograman juga kesabaran dalam penulisan kode – kode tersebut, sehingga dihasilkan source code (kode sumber) dari program komputer yang berupa tesk yang dapat dimengerti oleh orang lain.
Indonesia mengambil bagian dalam perjanjian internasional lain yang menyangkut Hak Cipta yaitu Generaal Agreement On Tariff and Traade (GATT) sebagai perjanjian perdagangan multiateral.
Dinegara Amerika perlindungan program komputer diberikan dalam copyright act tahun 1976 yang menambahkan proteksi karya cipta ke program komputer. Dalam perkembangannya tahun 1983 telah dihasilkan beberapa keputusan pengadilan yang meluaskan jangkauan perlindungan Hak Cipta untuk program komputer.
Tahun 1987 indonesia melakukan penyempurnaan terhadap UUHC no. 7 tahun 1987 tentang perubahan atas UU no. 6 tahun 1982 tentang Hak Cipta. Dalam UUHC 1987 inilah program komputer diatur sebagai ciptaan yang dilindungi oleh Hak Cipta. Program komputer yang dimaksudkan dalam UUHC 1987 pasal 1 ayat 7 “adalah program yang diciptakan secara khusus sehingga memungkinkan komputer untuk melakukan fungsi tertentu”.
Tahun 1997 UUHC tahun 1987 disempurnakan dengan UU Republik Indonesia no.12 tahun 1997. Dalam UUHC 1997 jangka waktu perlindungan untuk program komputer dari 25 tahun ditambah menjadi 50 tahun sejak pertama kali diumumkan.
UUHC tahun 1997 masih disempurnakan lagi direvisi dalam UUHC no.12 tahun 1997 dengan UU Republik Indonesia no.19 tahun 2002, dalam pasal 1 ayat 8 menyebutkan program termasuk persiapan dalam merancang instruksi – instruksi tersebut.
Indonesia mengatur program komputer sebagai karya yang dilindungi oleh UUHC.Sebagai konsekuensinya masyarakat Indonesia wajib menghormati hak pencipta program komputer dengan mentaati isi UUHC. Masyarakat tidak diperbolehkan memperbanyak program tanpa izin pemegang hak, tidak mengubah isi dari program komputer dan tindakan lainnya yang tujuannya mendapatkan keuntungan komersial dari program komputer.
Berikut ini adalah ketentuan pidana dalam hal pelanggaran hak cipta yang diatus dan ditetapkan berdasarkan UU no. 19 tahun 2002 .
Pasal 72 ayat :
i. Barang siapa dengan sengaja dan tanpa hak melakukan perbuatan sebagaimana dimaksud dalam pasal 2 ayat (1) atau Pasal 49 ayat (1) dan ayat (2) dipidana dengan pidana penjara masing – masing paling sedikit 1 (satu) bulan dan/atau denda paling sedikit Rp. 1.000.000,00 (satu juta rupiah), atau pidana penjara paling lama 7 (tujuh) tahun dan/atau denda paling banyak Rp. 5.000.000.000,00 (lima mililar rupiah).
ii. Barang siapa dengan sengaja menyiarkan, memamerkan, mengedarkan, atau menjual kepada umum suatu ciptaan atau barang hasil pelanggaran hak cipta atau hak terkait sebagaimana dimaksud pada ayat (1) dipidana dengan pidanan penjara paling lama 5 (lima) tahun dan/atau denda paling banyak Rp. 500.000.000,00 (lima ratus juta rupiah)
iii. Barang siapa dengan sengaja dan tanpa hak memperbanyak penggunaan untuk kepentingan komersial suatu program komputer dipidana dengan pidana penjara paling lama 5 (lima) tahun dan/atau paling banyak Rp.500.000.000,00 (lima ratus juta rupiah).
MODUL MICROSOFT WORD
PENGENALAN MICROSOFT WORD
1.1. Mengenalan Lembar Kerja Ms-Word
Microsoft Word adalah salah satu program aplikasi dari suatu gabungan program aplikasi yang dinamakan Microsoft Office yang dibuat oleh perusahaan Microsoft Corporation. Kegunaan dari Microsoft Word adalah digunakan untuk mengolah / mengerjakan pekerjaan yang berhubungan dengan teks, misalnya : mengetik surat, laporan berupa table, dan lain – lain.
Cara menjalankan Microsoft Word :
Klik Start
Pilih Programs
Klik Microsoft Word
Atau Icon
Perhatikan jendela Microsoft Word dibawah ini :
1 2 3 4 5
10 11
Keterangan :
1. Judul Program dan nama program aplikasi.
2. Menu Bar (perintah – perintah Ms-Word)
3. Toolbar Standar (berisi membuka,menyimpan,dll)
4. Toolbar Formating (berisi jenis huruf,ukuran,tebal,miring,dll)
5. Tombol Minimize,Maximize,Close (kecil,besar dan keluar)
6. Lembar kerja (tempat pengetikan)
7. Pointer (kursor) untuk menyisip teks.
8. Scroll bar (penggerak/menggeser layar)
9. Ruler (garis ukuran untuk mengetahui posisi tesk)
10. Toolbar Drawing (garis,lingkaran, text Box,dll)
11. Baris Status (posisi terakhir kursor)
1.2. Membuat Dokument
Untuk membuat document, setelah kita menjalankan program Microsoft word maka akan muncul lembar kerja Ms-Word baru (kosong), dan disitulah kita langsung mengetik (memasukkan data). Berikut petunjuk pengetikan sebagai berikut :
- Gunakan dan maksimalkan seluruh tombol – tombol keyboard.
- Setelah kita memasukkan data satu baris maka secara otomatis akan melanjutkan kebaris berikutnya.
- Jika kita ingin pindah keparagraph dibawahnya (memberikan jarak dibawahnya) maka tekan ENTER.
Catatan : Apabila kita ingin melanjutkan lembar kerja baru berikutnya, setelah selesai halaman 1 (maka kita tinggal tekan Enter beberapa kali, sampai menemukan PAGE berikutnya)
Atau kita ingin pindah ke lembar kerja baru (file lain) dengan
- Klik File
- Klik New
- Klik Ok
1.3. Menyimpan Dokument
Untuk perintah ini dilakukan setiap saat, agar hasil ketikan kita tidak hilang. Atau dilakukan setelah selesai pengetikan. Ada dua cara yaitu Save (secara menumpuk) dan Save As (memberi nama baru). Berikut langkah – langkan penyimpanan data (file) :
- Klik File
- Klik Save As
- Ketik Nama file baru (nama tidak boleh sama)
- Klik Save (atau tekan Enter)
Atau Klik Icon
1.4. Menutup Dokument
Ada dua cara mengakhiri Microsoft Word yaitu
- Klik Icon (tombol dipojok kanan atas)
- Klik menu File, Klik Exit
Catatan : lembar kerja yang ada harus disimpan terlebih dahulu.
1.5. Membuka Dokument
Setelah kita menyimpan data (file), naskah tersebut dapat dipanggil (dibuka) dengan perintah sebagai berikut :
- Klik File
- Klik Open
- Ketik nama yang dipanggil
- Klik Open (tekan Enter
1.6. Mengenal Toolbar – Toolbar
a. Toolbar Standard
1 2 3 4 5 6 7 8 9 10 11 12 13 14
Keterangan :
1. New : untuk membuat lembar kerja baru.
2. Open : untuk memanggil data (file)
3. Save : untuk menyimpan data secara menumpuk.
4. Printer : untuk mencetak hasil ketikan ke kertas
5. Print Preview : untuk menampilkan hasil dilayar.
6. Spelling : untuk memeriksa ejaan/tata bahasa.
7. Cut : untuk memindah naskah (kata/kalimat)
8. Copy : untuk menggandakan (menyalin) naskah.
9. Paste : untuk menjalankan perintah (Cut & Copy)
10. Undo : untuk membatalkan perintah yang dijalankan.
11. Redo : untuk membatalkan perintah Undo
12. Table : untuk mengatur formatan table (garis)
13. Insert table : untuk membuat/menyisipkan table.
14. Columns : untuk membuat columns Koran.
c. Toolbar Formating
1 2 3 4 5 6 7 8 9 10
Keterangan :
1. Font : untuk mengubah jenis huruf (fontasi)
2. Font Size : untuk mengubah ukuran huruf.
3. Bold : untuk mencetak tebal
4. Italic : untuk mencetak miring
5. Underline : untuk mencetak garis bawah huruf.
6. Align Left : untuk memformat paragraph rata kiri.
7. Center : untuk memformat paragraph rata tengah.
8. Align Right : untuk memformat paragraph rata kanan.
9. Justify : untuk memformat paragraph semua rata.
10. Bullets : untuk membuat penandaan setiap paragraph.
d. Toolbar Drawing
1 2 3 4 5 6 7 8 9 10
Keterangan :
1. Draw : untuk menggabungkan sub – sub icon (Group)
2. Select Object : untuk memilih objek yang dilakukan groping
3. Free Rotate : untuk merotasikan (memutar) objek
4. AutoShapes : untuk memilih gambar Bantu
5. Line : untuk membuat garis
6. Arrow : untuk membuat garis diakhiri anak panah
7. Rectangle : untuk membuat kotak persegi
8. Aval : untuk membuat lingkaran (bunlat atau oval)
9. Word Art : untuk membuat jenis tulisan (seni tulisan)
10. Clip Art : untuk menyisipkan gambar
e. Baris Status
Page 11 : keterangan pointer berada dihalaman 11
Sec 1 : keterangan pointer berada di section 1
11 / 13 : keterangan pointer berada di halaman 11 dan
13 halaman yang ada
f. Ruller
First Line (pembuatan paragraph) Ruler datar
Hanging indent (Batas kiri) Right Indent (batas kanan)
1.7. Mengenal perintah Cut, Copy dan Paste
Untuk mengoperasikan perintah – perintah ini harus terlebih dahulu naskah harus dibuat BLOK (ditunjuk)
Langkah – langkah sebagai berikut :
b. Memindah naskah (CUT)
- Buat blok (Blok naskah yang dipindah)
- Klik Edit
- Pilih / Klik CUT
- Pindahkan pointer (kursor) ke tujuan
- Klik Edit
- Pilih / Klik Paste
c. Mengcopy naskah (COPY)
- Buat blok (Blok naskah yang dicopy)
- Klik Edit
- Pilih / Klik COPY
- Pindahkan pointer (kursor) ke tujuan
- Klik Edit
- Pilih / Klik Paste
d. Menampilkan hasil (PASTE)
EDIT DOCUMENT MS-WORD
2.1 Ukuran, Orientasi Kertas dan Margin
Untuk mengubah ukuran, orientasi kertas dan margin dapat dilakukan sebelum atau sesudah pengetikan naskah. Cara mengaktifkan perintah ini adalah :
- Klik File lalu Pilih / Klik Page setup
2.2. Mengatur Text
Pengaturan teks diawali dari penggerak kursor (pointer), memilih bentuk teks.
a. Menindah/penggerak kursor (pointer)
- Memindah dengan Mouse
Arahkan pointer ketujuan kemudian Klik satu kali
(arahkan tekan klik) dan seterusnya.
- Memindah dengan Keyboard
1. Dengan Anak panah (kiri,kanan,atas dan bawah)
2. Memindah satu kata ke kiri dengan CTRL+
3. Memindah ke akhir baris dengan tombol END
4. Memindah ke awal paragraph dengan CTRL+
5. Memindah satu layar ke atas dengan PAGE UP
b. Memilih bentuk Text
Untuk memilih bentuk teks (tulisan), dengan diawali BLOK naskah yang ingin diubah.
Langkah – langkah untuk mengubah bentuk text ada 2 yaitu
- Dengan toolbar formatting
- Dengan Menu Bar (Klik Format,lalu pilih / klik Font)
Keterangan :
Font : untuk jenis huruf
Font Style : untuk cetakan (tampilan teks)
Size : untuk ukuran huruf
Font Color : untuk warna huruf
Underline style : untuk jenis garis bawah huruf
2.3. Memformat Paragraph
Untuk menghasilkan pekerjaan yang bagus, harus dilengkapi dengan pemformatan paragraph yang meliputi perataan baris dalam paragraph, jarak baris dalam paragraph, jarak antar paragraph, dan lain – lain.
Langkah – langkah pengaturan paragraph sebagai berikut :
- Blok Naskahnya.
- Klik Format lalu Pilih / Klik Paragraph
Keterangan :
Alignment : untuk mengubah rata kiri,kanan,tengah,dll
Spacing : memberikan jarak spaci sebelum/sesudah
Line Spacing : memberikan jarak spaci antar paragraph
2.4. Pembuatan Bullets and Numberings
Bullest and numberings adalah suatu perintah untuk memberikan penomoran dan penandaan outomatis setiap baris dan paragraph.
Langkah – langkah sebagai berikut :
- Blok naskahnya
- Klik Format lalu Pilih / Kik Bullets and Numberings
Pilih Bullets : jika ingin Penandaan berupa gambar.
- Pilih Numbered : jika ingin Penandaan berupa angka.
- Kalau sudah dipilih gambarnya lalu Klik OK
2.5. Pembuatan Border and Shading
Perintah border and shading ini digunakan untuk memberikan keindahan (lukisan tepi naskah) atau bingkai.
Langkah – langkah sebagai berikut :
- Blok naskahnya
- Klik Format lalu Pilih / Klik Border and Shading
Border : jika bikainya tertentu.
Page Border : jika bingkainya seluruh halaman.
Untuk gambar bingkai yang lain KLIK ART
- Setelah pilih gambar bingkai lalu Klik OK
2.6 Pembuatan Columns Koran
Naskah kolom (Koran) adalah naskah yang bentuknya terdiri dari beberapa kolom. Untuk mengubah menjadi beberapa columns dengan langkah – langkah sebagai berikut :
- Blok naskahnya
- Klik Format lalu Pilih / Klik Columns
- Pilih / Klik jumlah columns yang diinginkan
(Two, Three, Left dan Right)
- Kemudian Klik OK
Catatan : Apabila menginginkan pembatas garis (Line Between)
Apabila menginginkan jarak spaci (Spacing)
Apabila menginginkan lebar kolom (Width)
2.7 Pembuatan Drop Cap
Perintah Drop Cap digunakan untuk mengubah huruf pertama paragraph menjadi besar.Langkah – langkah Drop Cap sebagai berikut :
- Blok naskahnya
- Klik Format lalu Pilih / Klik Drop Cap
Pilih / Klik Bentuk Drop Cap Lalu Klik OK
. Pembuatan Header and Footer
Header and Footer adalah untuk menambah pencatatan Header (atas) dan Footer (bawah) naskah (Halaman).
Langkah – langkah Header and Footer sebagai berikut :
- Letakkan pointer (Aktifkan naskahnya)
- Klik View lalu Pilih / Klik Header and Footer
Nomor halaman Page Setup Swit Between Keluar
- Setelah muncul Header dan toolbarnya
- Lalu ketih naskahnya atau diberi nomor halaman
- Untuk menuju Footer pindahkan kebawah halaman
- Jika selesai penulisan header and footer keluar (Close)
2.9. Membuat Text Box
Perintah Text Box digunakan apabila kita ingin membuat naskah didalam kotak.
Langkah – langkah pembuatan Text Box sebagai berikut :
- Klik Insert lalu Pilih / Klik Text Box
- Letakkan pointer Klik tekan terus geser kekanan lalu kebawah (sebaliknya) sesuai keinginan, kemudian lepas (klik)
- Setelah berupa kotak (kursor didalam) lalu ketik naskahnya.
2.10. Mencetak Dokument
Sebelum perintah pencetakan document dilakukan, kita harus menampilkan hasilnya dilayar (untuk menghindari kesalahan).
Dengan perintah sebagai berikut :
- Tampilkan naskahnya (aktifkan naskahnya)
- Klik File lalu Pilih / Klik Print Preview
Catatan : Jika ingin tampil besar (letakkan pointer
ditengah naskah lalu KLIK 1x)
Jika selesai keluar dengan Klik Close
Setelah hasil sesuai yang diharapkan maka kita lalukan perintah pencetakan ke printer (kertas), dengan langkah – langkah :
- Tampilkan naskahnya (aktifkan naskahnya)
- Klik File lalu Pilih / Klik Print
- Pilih jenis printer (Print Name)
- Tentukan nomor halaman yang dicetak (pages)
Catatan : jika ingin mencetak ganda (number of copies)
- Kemudian Klik OK
INSERT PADA MS-WORD
3.3. Insert Symbol
Symbol sering digunakan dalam menyelesaikan document seperti Symbol matematika,Kimia,dan beberapa gambar lainnya.
Langkah – langkah penyisipan Symbol adalah :
- Letakkan pointer (kursor) ke tujuan
- Klik Insert lalu Pilih / Klik Symbol
Lalu Pilih / Klik Gambarnya
- Kemudian Klik Insert lalu Klik Close
Catatan : Jika ingin Symbol yang lain Klik kotak Font
3.4. Insert Picture
Perintah ini sering kita gunakan dalam penyisipan Gambar (Clip Art/From File), Seni tulisan (Word Art), Grafik (Chart), dll.
e. Menampilkan Gambar Cartun (Clip Art)
- Letakkan pointer (kursor) ketujuan
- Klik Insert lalu Pilih Picture
- Klik Clip Art
- Kemudian pilih salah satu gambar (Klik) 2x
- Lalu pilih / Klik Insert Clip
- Lalu keluar (tekan Esc atau Klik X)
c. Menampilkan gambar Foto (From File)
Dengan langkah – langkah sebagai berikut :
- Letakkan pointer (kursor) ketujuan
- Klik Insert lalu Pilih Picture
- Pilih / Klik From File
- Cari gambar (sub penempatan gambar) di look in
- Pilih / Klik Salah satu gambar yang diingikan
- Pilih / Klik Insert From File
- Kemudian keluar (tekan Esc atau Klik X)
d. Membuat Seni Tulisan
Langkah – langkah membuat seni tulisan adalah …
- Klik Insert lalu Pilih Picture
- Pilih / Klik Word Art
- Pilik / Klik salah satu bentuk yang diinginkan
- Lalu Klik OK
- Kemudian ketik naskahnya (sesuai keinginan)
- Lalu Klik Ok
b. Membuat Grafik
Untuk membuat grafik, terlebih dahulu kita membuat table yang berisi angka (berbentuk laporan).
Langkah – langkah sebagai berikut :
- Blok Data Tabelnya (Baik secara horizontal / vertical)
- Klik Insert lalu pilih Picture
- Pilih / Klik Chart
- Menambah keterangan pada Grafik
a.Klik 2x mouse pada area grafik
b. Klik kanan mouse, pilih Chart Option
Pada Chart Title : ketik judul laporannya
Category (x) : Ketik keterangan horizontal
Series (y) : Ketik keterangan Vertical
Value (z) : Ketik keterangan sumbu Z
c. Kemudian untuk mengakhiri Klik OK
Untuk menambah keretangan (Klik dibawah A) didalam DataSheet
- Untuk mengubah (memilih jenis Grafik)
b. Klik 2x mouse di dalam area grafik
c. Klik Kanan mouse, lalu pilih Chart Type
d. Klik salah satu jenis grafik yang diinginkan
e. Kemudian diakhiri Klik OK
3.1. Table
Perintah ini digunakan untuk membuat Tabel. Didalam pembuatan table terdiri dari dua macam yaitu Columns dan Row.
Langkah – langkah pembuatan Table adalah …
- Letakkan pointer (kursor) ke tujuan
- Klik Table lalu Pilih / Klik Insert Table
- Ketik jumlah Columns
- Ketik Jumlah Row (baris)
- Kemudian Klik OK
Catatan : Untuk memasukkan data, harus dipindah
Gunakan fasilitas DRAW TABLE
3.2. Insert Object
Perintah ini sering digunakan untuk menulis berupa bentuk – bentuk rumus matematika, kimia dan fisika.
Langkah – langkah Insert Object adalah …
- Letakkan pointer (kursor) ketujuan
- Klik Insert lalu Pilik / Klik Object
- Pilih / Klik Microsoft Equation 3.0
MAIL MERGE (Surat Gabung)
Mail Merge (surat gabung) adalah suatu fasilitas yang terdapat pada Ms Word untuk menggabungkan beberapa data seperti nama, alamat, data yang satu dengan lainnya saling berbeda. Data tersebut harus kita gabungkan dengan sebuah surat yang isi dan maksudnya adalah sama. Contoh kita mengirim surat yang ditujukan kepada bebrapa orang, yang nama dan alamatnya berbeda – beda. Dan harus membuat dua file yaitu File Master dan File Data. Langkah – langkah pembuatan Mail Merge adalah sebagai berikut :
4.1. Membuat Document Master
Document ini disebut Document master (File Master), yang
berisikan Isi Surat (isi sama). Contoh :
Kepada Yth,
Bpk / Ibu / Sdr . ……………
Di. ………………………….
Dengan hormat,
Setelah Selesai kita simpan dengan nama bebas
4.2. Menjalankan Perintah Mail Merge dan membuat file data
b. Mengaktifkan perintah
- Aktifkan file masternya
- Klik Tools lalu Pilih / Klik Mail Merge
a. Main Document
- Pilih / Klik Create
- Pilih / Klik Form Letters
- Pilih / Klik Active Windows
c. Data Source
- Pilih / Klik Get Data
- Pilih / Klik Create Data Source
- Pilih / Klik Remove field Name (untuk menghapus field yang tidak dibutuhkan)
- Ketik Field Name yang diinginkan
Contoh : Nama {enter}, Alamat {enter}, dll
- Klik Ok
- Ketik Nama file Data (Nama bebas) lalu tekan Enter
- Pilih / Klik Edit Data Source
- Masukkan isi Field Name
Contoh : Agus {enter}, Gemolong {enter}, dll
Atau sejumlah nomor recourd yang diinginkan.
- Kalau selesai sejumlah data yang diundang, Klik OK
d. Menempatkan Field Name
- Letakkan pointer (kursor) ke tujuan
- Pilih / Klik Insert Merge Field
- Pilih dan Klik salah satu Field Name yang akan ditempatkan.
Catatan : Ulangi hingga selesai (semua filed name)
4.1. Menjalankan Mail Merge
Setelah Field Name ditempatkan di File Master selesai, maka kita bisa mengetahui (menjalankan) hasilnya. Langkah – langkah sebagai berikut …
- Aktifkan file masternya
- Pilih / Klik Icon
- Klik Anak panah kiri dan kanan
Hingga muncul hasil di file master.